Create an automation
2 minute read
This feature requires a Pro or Enterprise plan.
This page gives an overview of creating and managing W&B automations. For more detailed instructions, refer to Create a Slack automation or Create a webhook automation.
Looking for companion tutorials for automations?
Requirements
- A team admin can create and manage automations for the team’s projects, as well as components of their automations, such as webhooks, secrets, and Slack integrations. Refer to Team settings.
- To create a registry automation, you must have access to the registry. Refer to Configure Registry access.
- To create a Slack automation, you must have permission to post to the Slack instance and channel you select.
Create an automation
Create an automation from the project or registry’s Automations tab. At a high level, to create an automation, follow these steps:
- If necessary, create a W&B secret for each sensitive string required by the automation, such as an access token, password, or SSH key. Secrets are defined in your Team Settings. Secrets are most commonly used in webhook automations.
- Configure the webhook or Slack integration to authorize W&B to post to Slack or run the webhook on your behalf. A single webhook or Slack integration can be used by multiple automations. These actions are defined in your Team Settings.
- In the project or registry, create the automation, which specifies the event to watch for and the action to take (such as posting to Slack or running a webhook). When you create a webhook automation, you configure the payload it sends.
Or, from a line plot in the workspace, you can quickly create a run metric automation for the metric it shows:
-
Hover over the panel, then click the bell icon at the top of the panel.
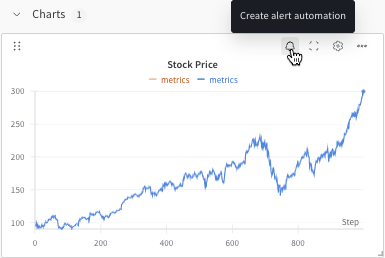
-
Configure the automation using the basic or advanced configuration controls. For example, apply a run filter to limit the scope of the automation, or configure an absolute threshold.
For details, refer to:
View and manage automations
View and manage automations from a project or registry’s Automations tab.
- To view an automation’s details, click its name.
- To edit an automation, click its action
...menu, then click Edit automation. - To delete an automation, click its action
...menu, then click Delete automation.
Next steps
Feedback
Was this page helpful?
Glad to hear it! If you have further feedback, please let us know.
Sorry to hear that. Please tell us how we can improve.